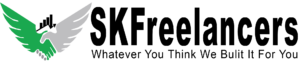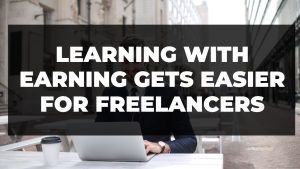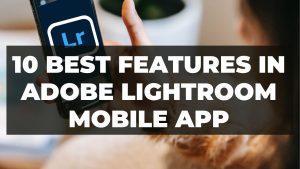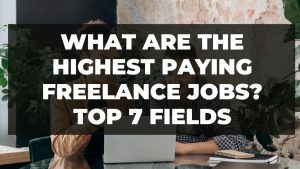In this article, we’ll talk about About Lightroom mobile enhancing natural colors and details. Adobe Lightroom Mobile is an incredibly powerful tool for editing and enhancing your photographs on the go. With the ability to manipulate various aspects of your images, you can take your photography to the next level with just a few taps of your finger. One of the most important aspects of photo editing is enhancing the natural colors and details of your images.
Few tips to enhance natural colors and details in adobe lightroom mobile:
Here are the Few Tips.
Start with a Good Image
Before you can enhance the natural colors and details of your image, you need to start with a good photograph. This means taking a well-composed image with good lighting and exposure. If you’re working with a photograph that is blurry, poorly lit, or overexposed, you may find it difficult to enhance the natural colors and details. So, before you start editing your images, take some time to ensure that your starting image is as good as it can be.
Adjust the Exposure and Contrast
Once you have a good starting image, the first step in enhancing the natural colors and details is to adjust the exposure and contrast. This can be done using the Exposure and Contrast sliders in Adobe Lightroom Mobile. By increasing the exposure, you can brighten up the image and bring out more details in the shadows. Similarly, increasing the contrast can help make the image look more vibrant and enhance the natural colors.
Adjust the Saturation and Vibrance
After adjusting the exposure and contrast, the next step is to adjust the saturation and vibrance. These sliders are used to enhance the colors in your image. Saturation increases the intensity of all colors in the image, while vibrance increases the intensity of the less saturated colors. In general, it’s a good idea to use vibrance instead of saturation, as it will help enhance the natural colors without making the image look oversaturated.
Adjust the Shadows and Highlights
Another way to enhance the natural colors and details in your image is to adjust the shadows and highlights. This can be done using the Shadows and Highlights sliders in Adobe Lightroom Mobile. By increasing the shadows, you can bring out more details in the darker parts of the image, while decreasing the highlights can help prevent overexposure in the brighter parts of the image.
Use the Clarity and Texture Sliders
The Clarity and Texture sliders in Lightroom Mobile can also help enhance the natural colors and details in your image. Clarity increases the contrast in the mid-tones of the image, making it look sharper and more defined. Texture, on the other hand, enhances the details in the image without affecting the overall contrast. By using both of these sliders, you can make your image look sharper and more detailed.
Adjust the White Balance
Finally, adjusting the white balance can help enhance the natural colors in your image. This can be done using the White Balance tool in Adobe Lightroom Mobile. The goal is to make sure that the white balance is correct so that the colors in the image look natural and true to life. If the white balance is too warm or too cool, the colors in the image may look off.
Conclusion
Enhancing the natural colors and details in your photographs can take your photography to the next level. By following these simple steps in Adobe Lightroom Mobile, you can make your images look sharper, more vibrant, and more true to life. Remember, the key is to start with a good image and to make subtle adjustments to enhance the natural colors and details. With a little practice, you’ll be able to take your photography to new heights with Adobe Lightroom Mobile.