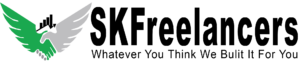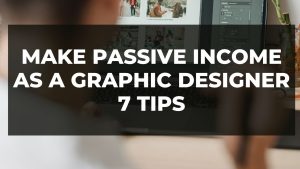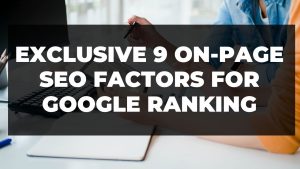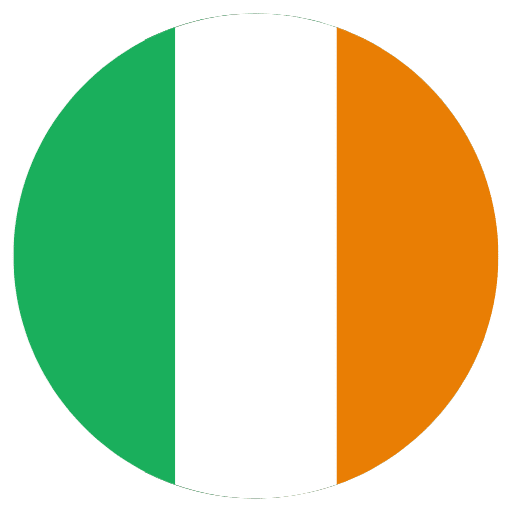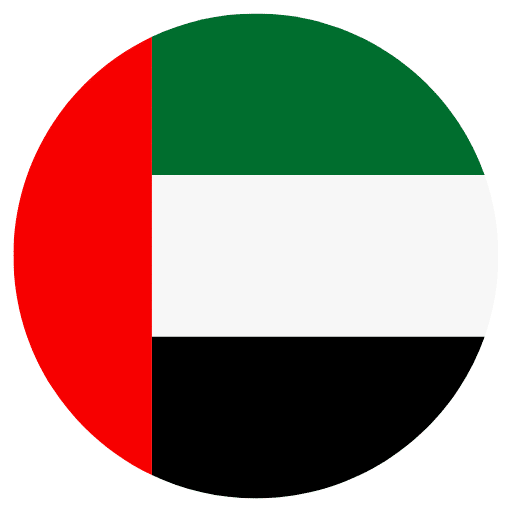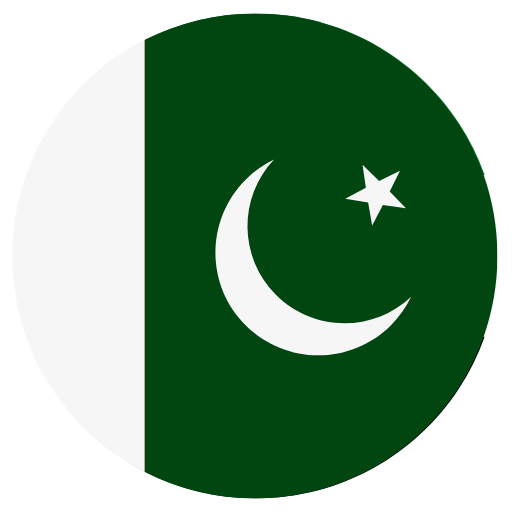In this article, I’ll explain the the basics and light parameters in adobe Lightroom. Adobe Lightroom is a powerful photo editing software that allows you to edit and organize your digital images. It offers a wide range of features and tools, including basic and advanced editing options, as well as the ability to organize and manage your images in a number of different ways.
some basics and light parameters in adobe lightroom to improve your images:
Importing
One of the first things you’ll want to do in Lightroom is importing your images. This can be done by selecting “Import” from the File menu, or by using the “Import” button in the Library module. From here, you can select the images you want to import, choose where you want to store them on your computer and apply any desired metadata or keywords.
Organizing
Lightroom offers a number of ways to organize your images, including collections, folders, and tags. You can use these tools to group your images by theme, location, date, or any other criteria you choose. This makes it easier to find specific images when you need them.
Adjusting exposure
While creating Light parameters in Adobe Lightroom, One of the most basic edits you can make in Lightroom is adjusting the exposure of an image. This refers to the overall lightness or darkness of the image. You can adjust the exposure using the “Exposure” slider in the Basic panel of the Develop module.
Adjusting white balance
The white balance of an image refers to the overall color cast of the image. If the white balance is not correct, the colors in the image may appear too warm (yellow/orange) or too cool (blue). You can adjust the white balance using the “White Balance” selector in the Basic panel of the Develop module.
Adjusting contrast
Contrast refers to the difference between the darkest and lightest areas of an image. Adjusting the contrast can help to make an image pop or look more dramatic. You can adjust the contrast using the “Contrast” slider in the Basic panel of the Develop module.
Adjusting saturation
Saturation refers to the intensity of the colors in an image. Adjusting the saturation can make the colors in an image more vibrant or muted. You can adjust the saturation using the “Saturation” slider in the Basic panel of the Develop module.
Adjusting clarity
Clarity refers to the amount of detail and definition in an image. Increasing the clarity can help to make an image look sharper and more defined. You can adjust the clarity using the “Clarity” slider in the Basic panel of the Develop module.
Adjusting highlights and shadows
The highlights and shadow sliders in the Basic panel of the Develop module allow you to adjust the brightness of the highlights (the lightest areas of the image) and the shadows (the darkest areas of the image) independently. This can be useful for bringing out detail in the highlights and shadows, or for creating a more balanced overall exposure.
Adjusting color
Lightroom offers a number of tools for adjusting the color of your images. These include the HSL (Hue, Saturation, and Luminance) sliders, which allow you to adjust the hue, saturation, and luminance of specific colors; the Color Mixer, which allows you to adjust the colors in your image by mixing primary colors; and the Split Toning panel, which allows you to add color tints to the highlights and shadows of your image.
Light is a graphic desiging software.These are just a few of the basic and light parameters in Adobe Lightroom you can adjust the image. With practice and experimentation, you’ll be able to master these tools and take your photo editing skills to the next level.